Amazon Web Services atau biasa disebut dengan AWS merupakan sebuah platform cloud yang memiliki lebih dari 175 produk unggulan yang meliputi layanan komputasi, basis data, penyimpanan file, machine learning, artificial intelligence, big data analytics, internet of things (IoT), dan lain lain. AWS merupakan platform cloud terbesar yang dipakai oleh jutaan pengguna dari berbagai kalangan mulai dari individu, startup, perusahaan besar, hingga pemerintahan. Saat buku ini dibuat, AWS memiliki data center yang tersebar di berbagai wilayah di dunia, ada 22 wilayah geografis (biasa disebut dengan istilah regions) yang tersedia saat ini dan akan terus bertambah dengan melakukan pembangunan data center baru termasuk di Indonesia.
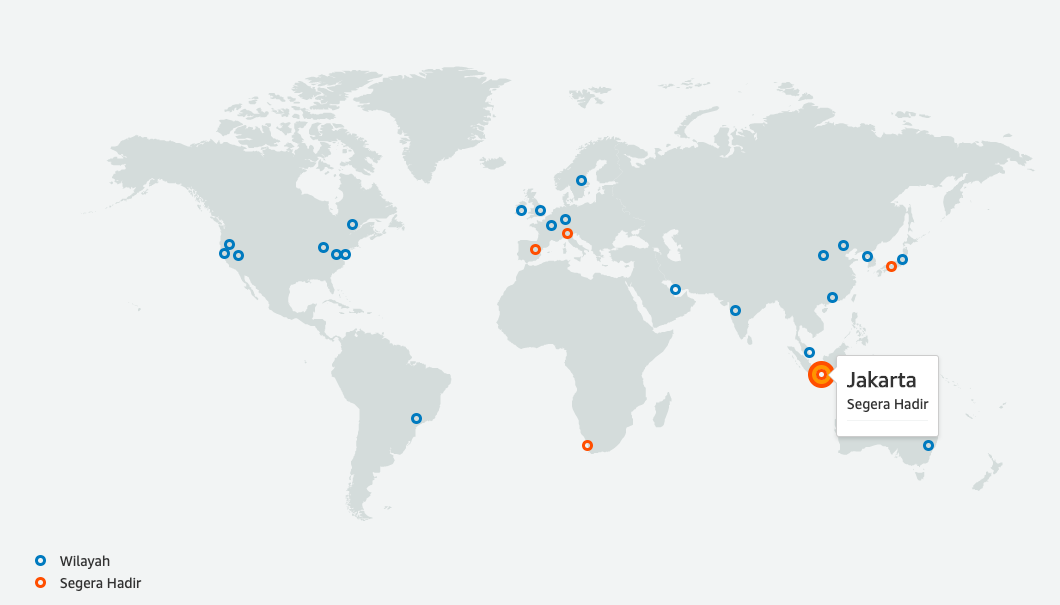
Untuk dapat menggunakan layanan yang disediakan oleh AWS, langkah pertama yang harus dilakukan adalah membuat akun. Untuk membuat akun AWS kita harus memiliki kartu kredit atau kartu debit Visa atau Mastercard yang bisa digunakan untuk transaksi online internasional. Di Indonesia sendiri, masih jarang orang yang memiliki kartu kredit sehingga akan sedikit kesulitan untuk membuat akun AWS. Solusinya, kita dapat menggunakan kartu debit Visa yang dikeluarkan oleh Jenius dari Bank BTPN. Jika kartu debit/kredit sudah siap, ikuti langkah-langkah berikut:
Buka halaman pendaftaran di https://portal.aws.amazon.com/billing/signup#/start (AWS Console Signup), lengkapi form yang ada pada halaman tersebut kemudian klik tombol Continue.
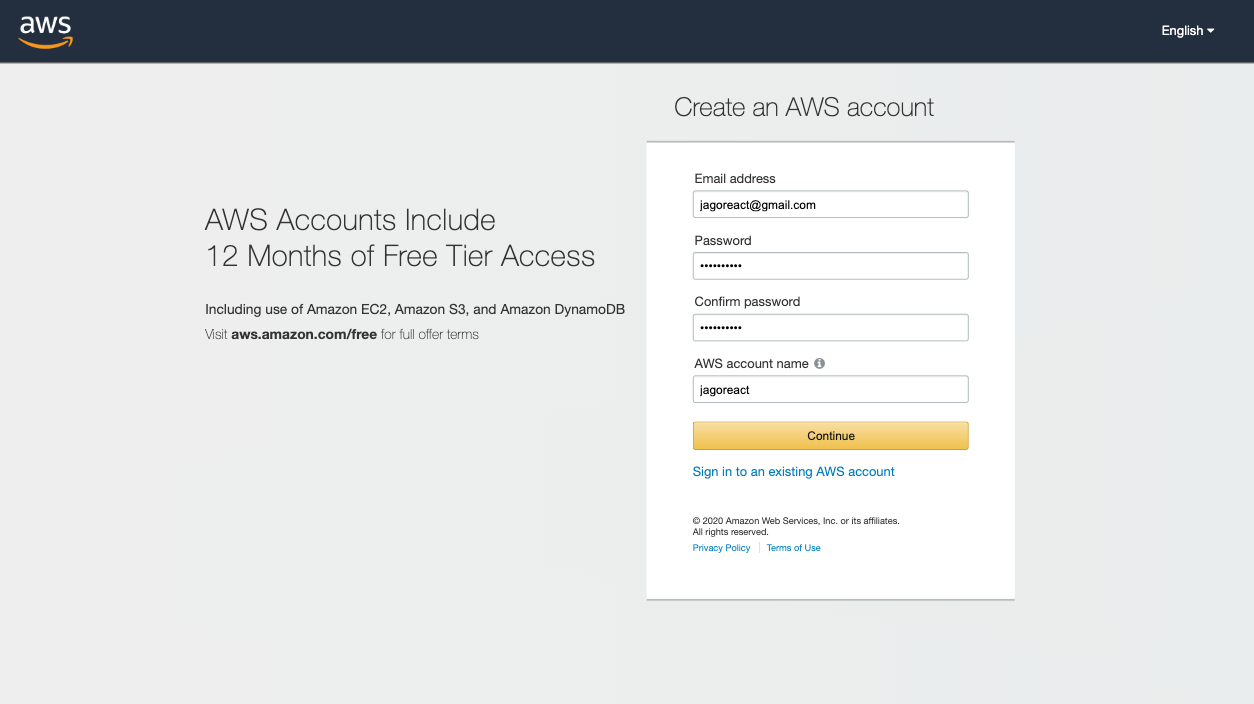
Pada halaman berikutnya, kita bisa memilih tipe akun yang akan dibuat yaitu Professional atau Personal, lengkapilah form Contact Information sesuai dengan tipe akun yang dipilih, kemudian klik Create Account and Continue.
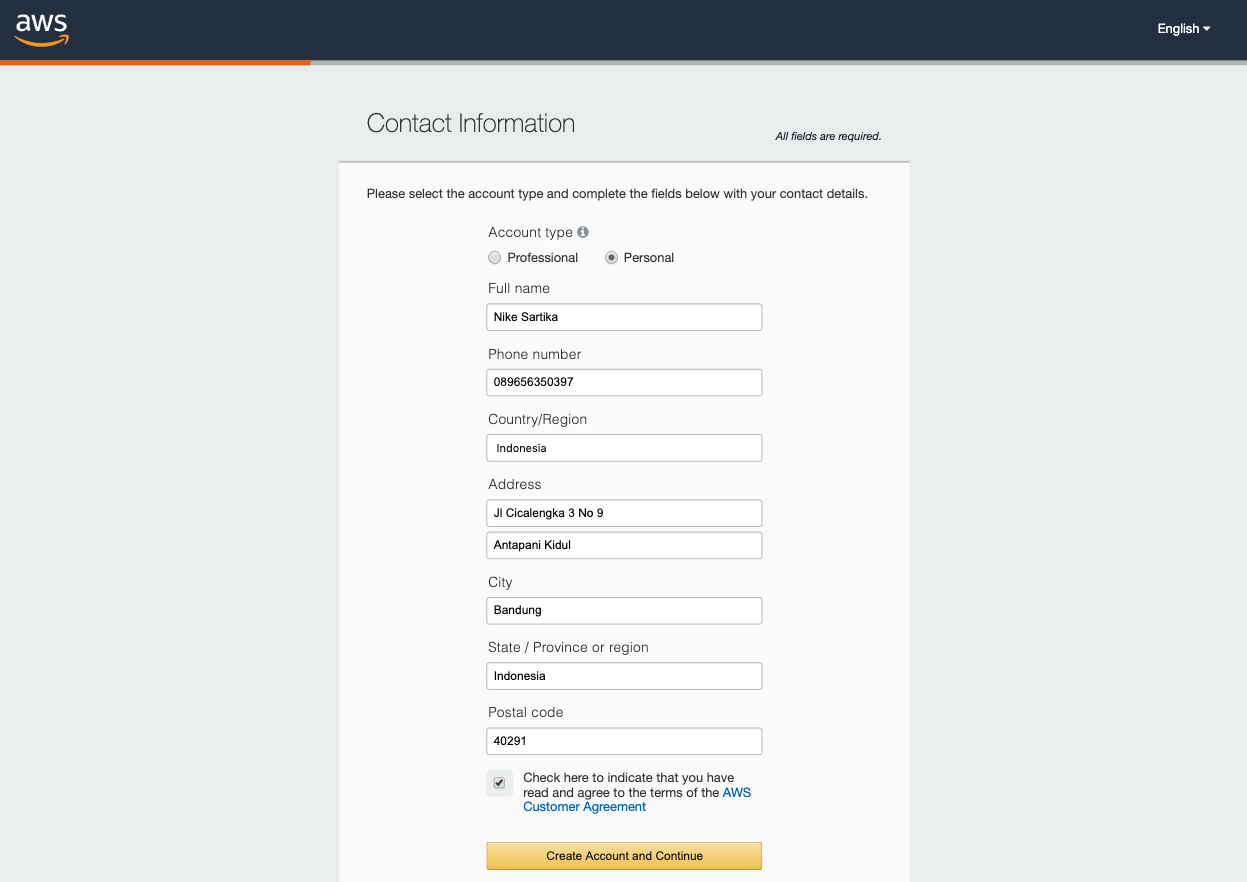
Pada halaman berikutnya, kita akan diminta untuk memasukan informasi pembayaran berupa no kartu kredit/debit, tanggal kadaluarsa, nama pemilik kartu, dan cvv. Silahkan isi sesuai dengan kartu yang dimiliki, jika menggunakan Jenius m-Card pastikan kita memiliki saldo minimal $1 USD (untuk amannya siapkan saldo sekitar Rp15.000-20.000). Biaya sebesar $1 USD ini digunakan untuk proses validasi kartu debit yang kita miliki.
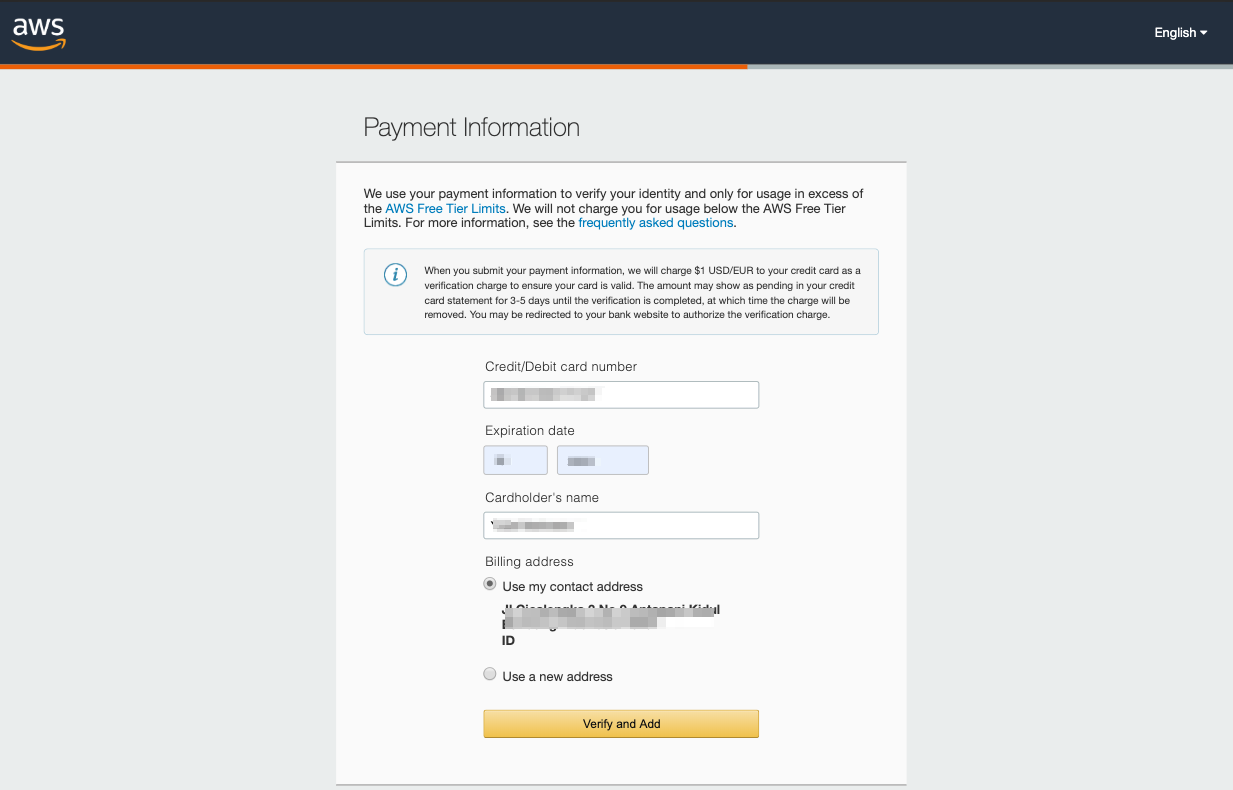
Pada halaman berikutnya, kita akan diminta untuk mengkonfirmasi identitas melalui sms ke no hp yang kita miliki, lengkapi form yang ada pada halaman ini kemudian klik Send SMS.
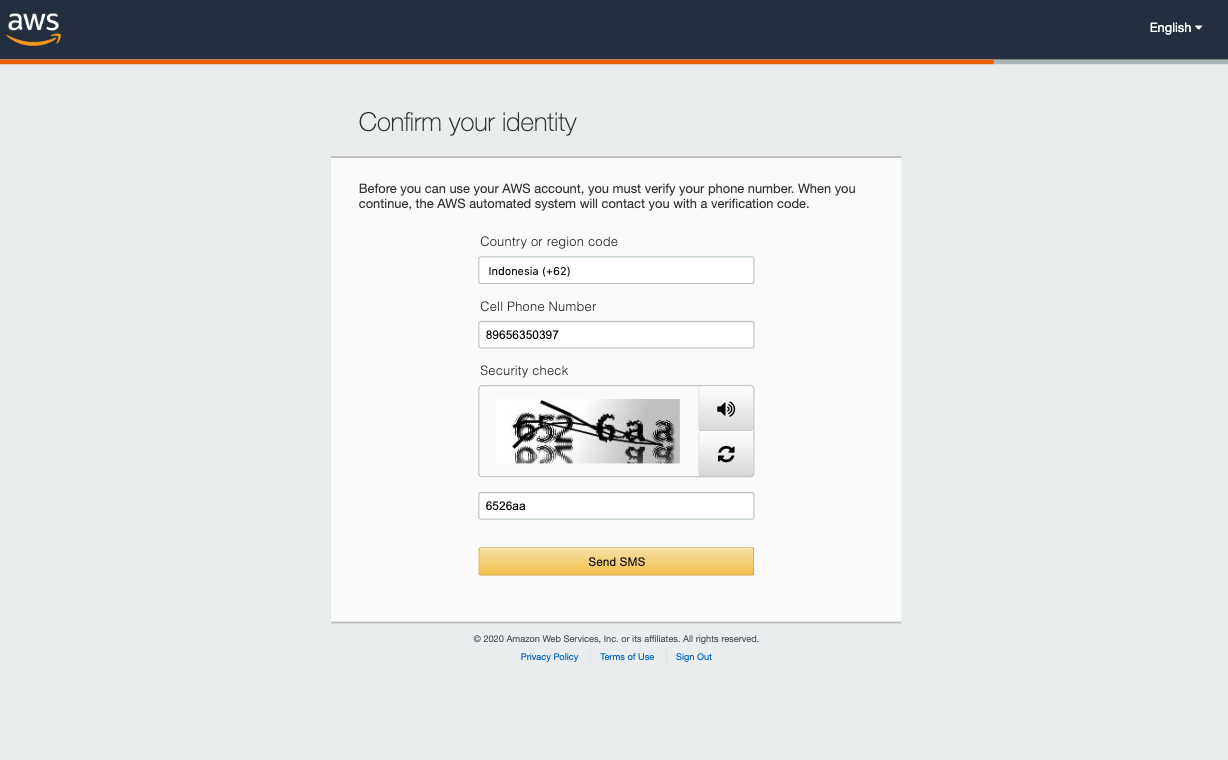
Selanjutnya, masukkan kode verifikasi yang diterima pada form di popup yang muncul, kemudian klik Verify Code.
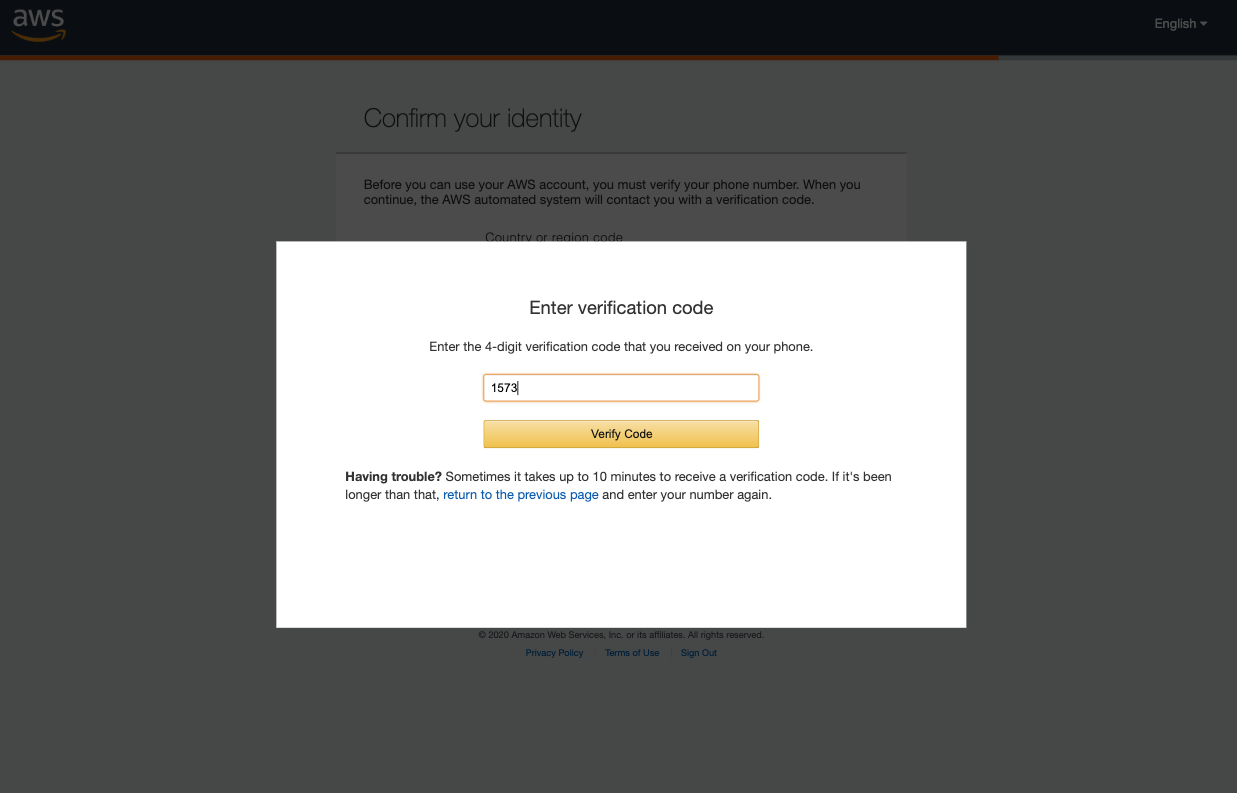
Setelah proses verifikasi berhasil, klik Continue.
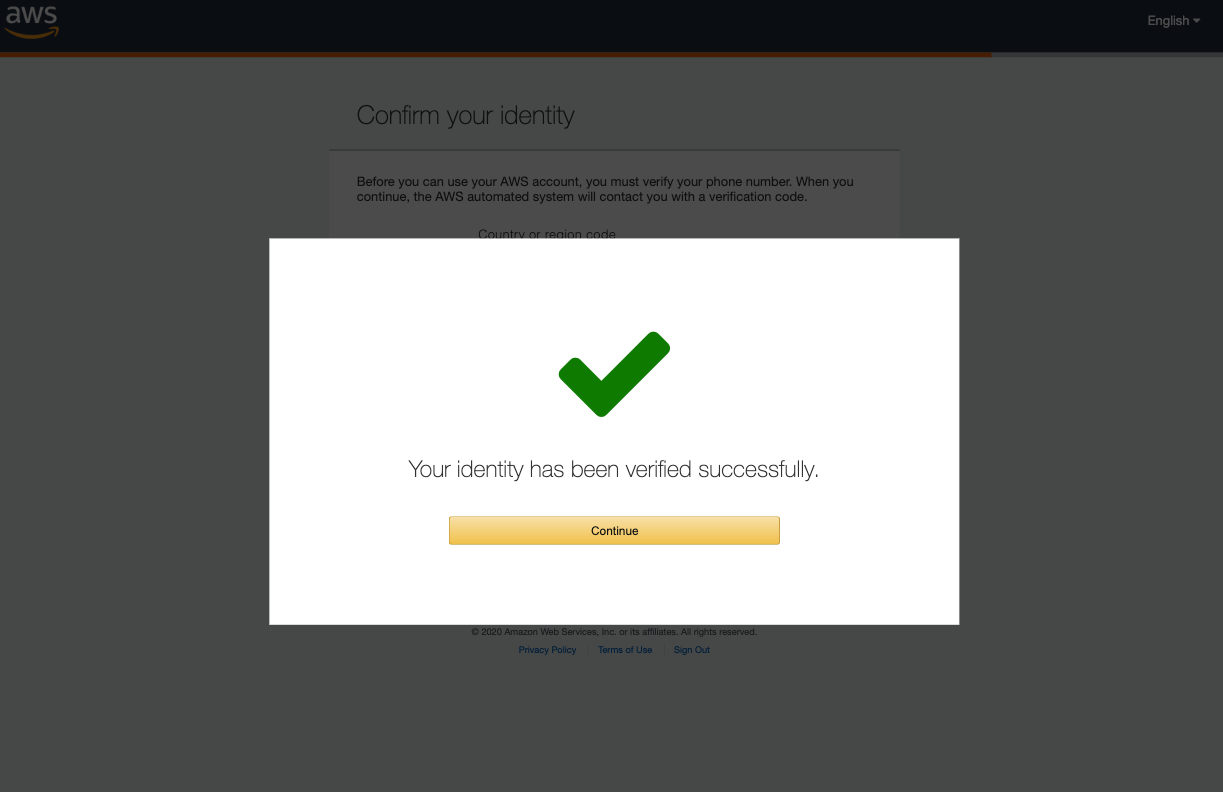
Pada halaman berikutnya, kita akan diminta untuk memilih Support Plan, pilih Basic Plan jika tidak ingin membayar biaya untuk layanan dukungan/support dari AWS.
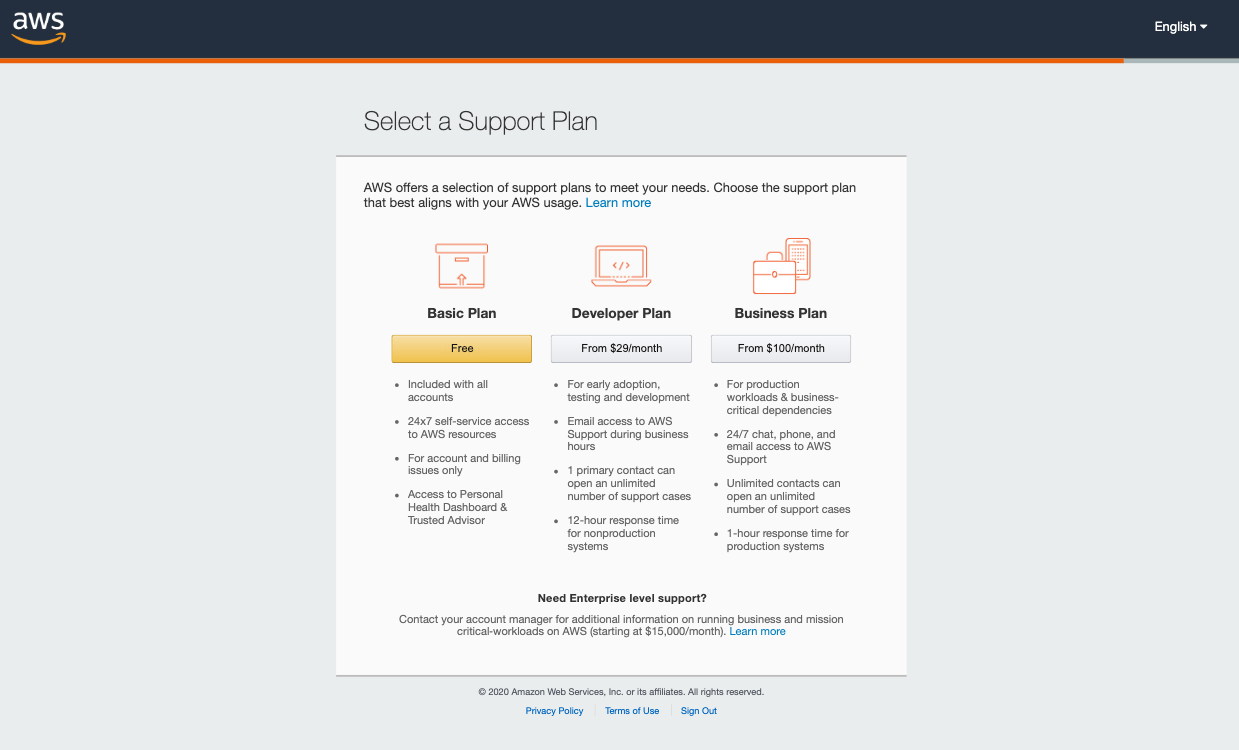
Proses pendaftaran akun baru AWS selesai, selanjutnya kita bisa masuk/login ke halaman AWS Management Console dengan menggunakan email dan password yang tadi dimasukkan pada langkah no 1.
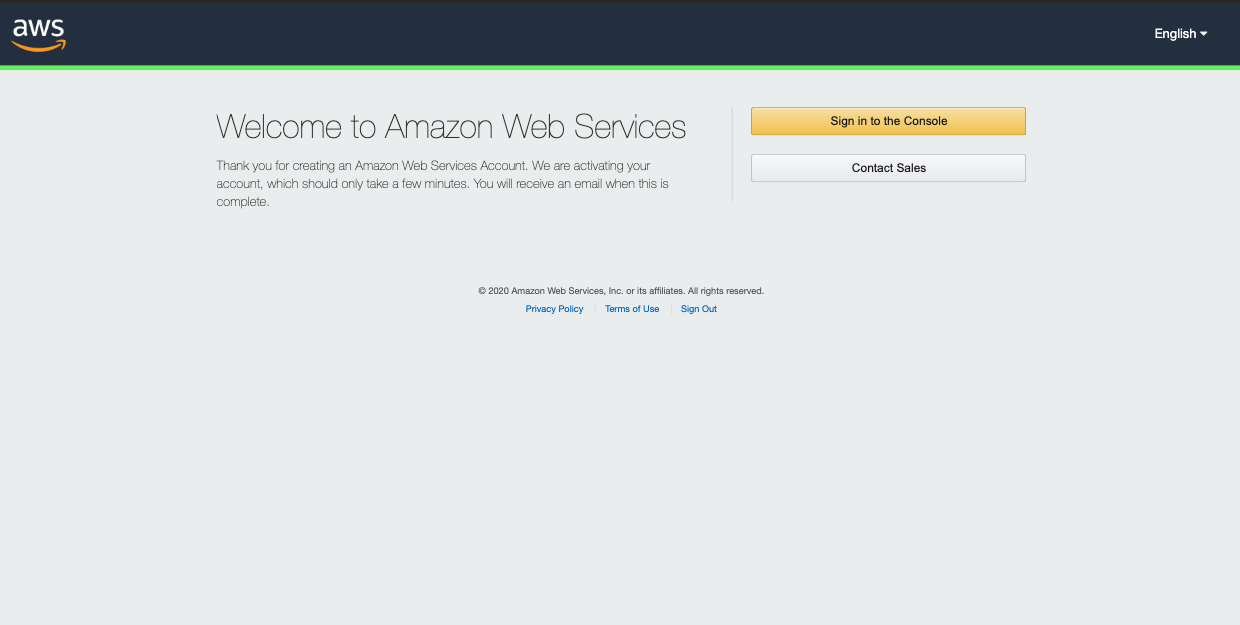
Periksalah kotak masuk email yang digunakan untuk mendaftar, AWS akan mengirim email yang memberitahu bahwa akun siap digunakan dan kita mendapatkan akses gratis (Free Tier) ke layanan-layanan AWS seperti komputasi, penyimpan objek, basis data, dan sebagainya selama 12 bulan. Untuk informasi lebih lanjut mengenai Free Tier AWS silahkan kunjungi https://aws.amazon.com/id/free.
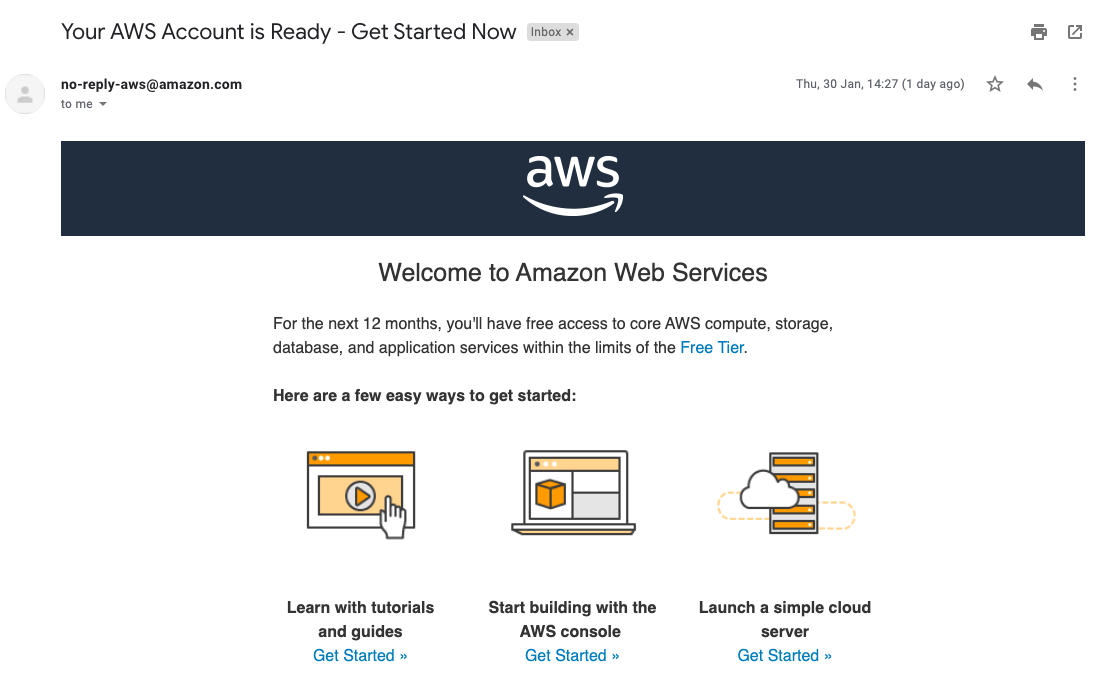
AWS Management Console merupakan sebuah aplikasi berbasis web yang dapat digunakan oleh pemilik akun AWS untuk mengelola layanan-layanan yang tersedia di AWS. Untuk dapat masuk ke AWS Management Console, ikuti langkah-langkah berikut:
Buka link ini: https://console.aws.amazon.com/ di browser, kemudian kita akan diarahkan ke halaman Amazon Web Services Sign-In, masukkan email yang digunakan saat mendaftar akun AWS, kemudian klik tombol Next.
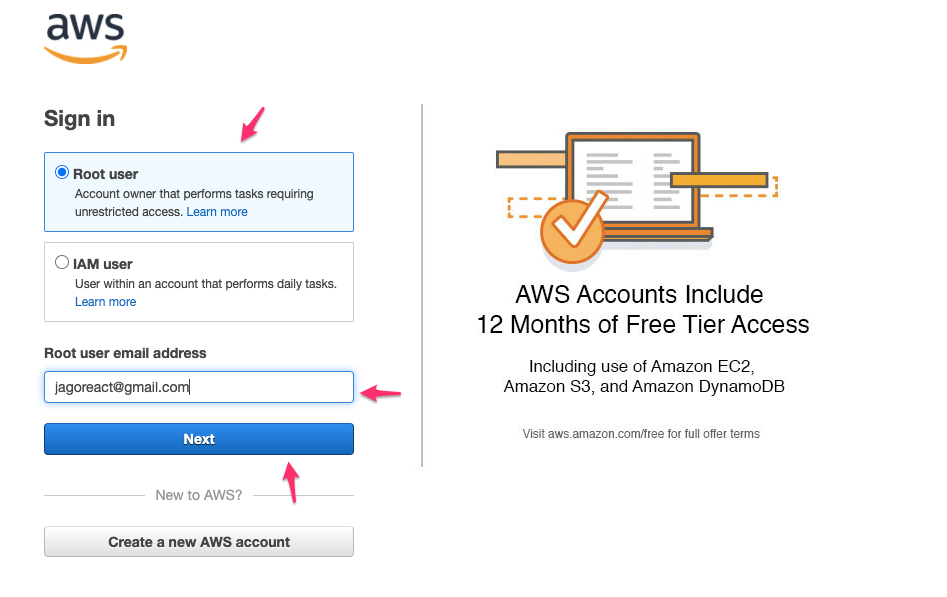
Jika email yang digunakan terdaftar, pada halaman berikutnya kita akan diminta untuk memasukkan password, gunakan password yang digunakan saat mendaftar akun AWS, kemudian klik tombol Sign In.
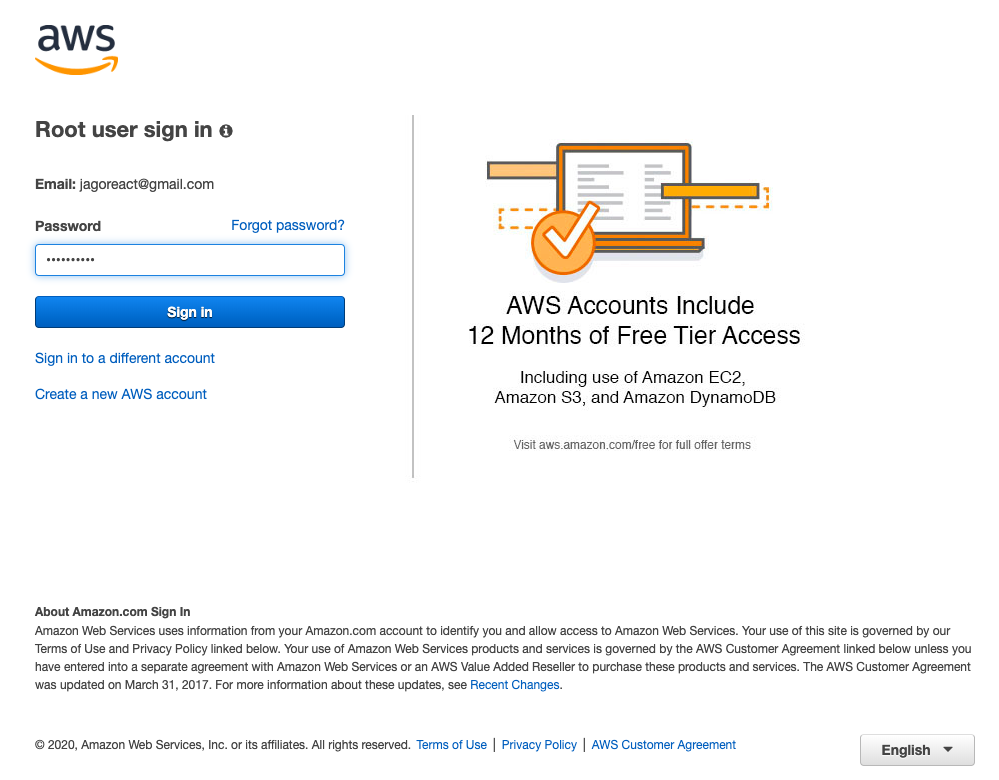
Jika password yang dimasukkan benar, kita akan diarahkan ke halaman AWS Management Console seperti berikut.
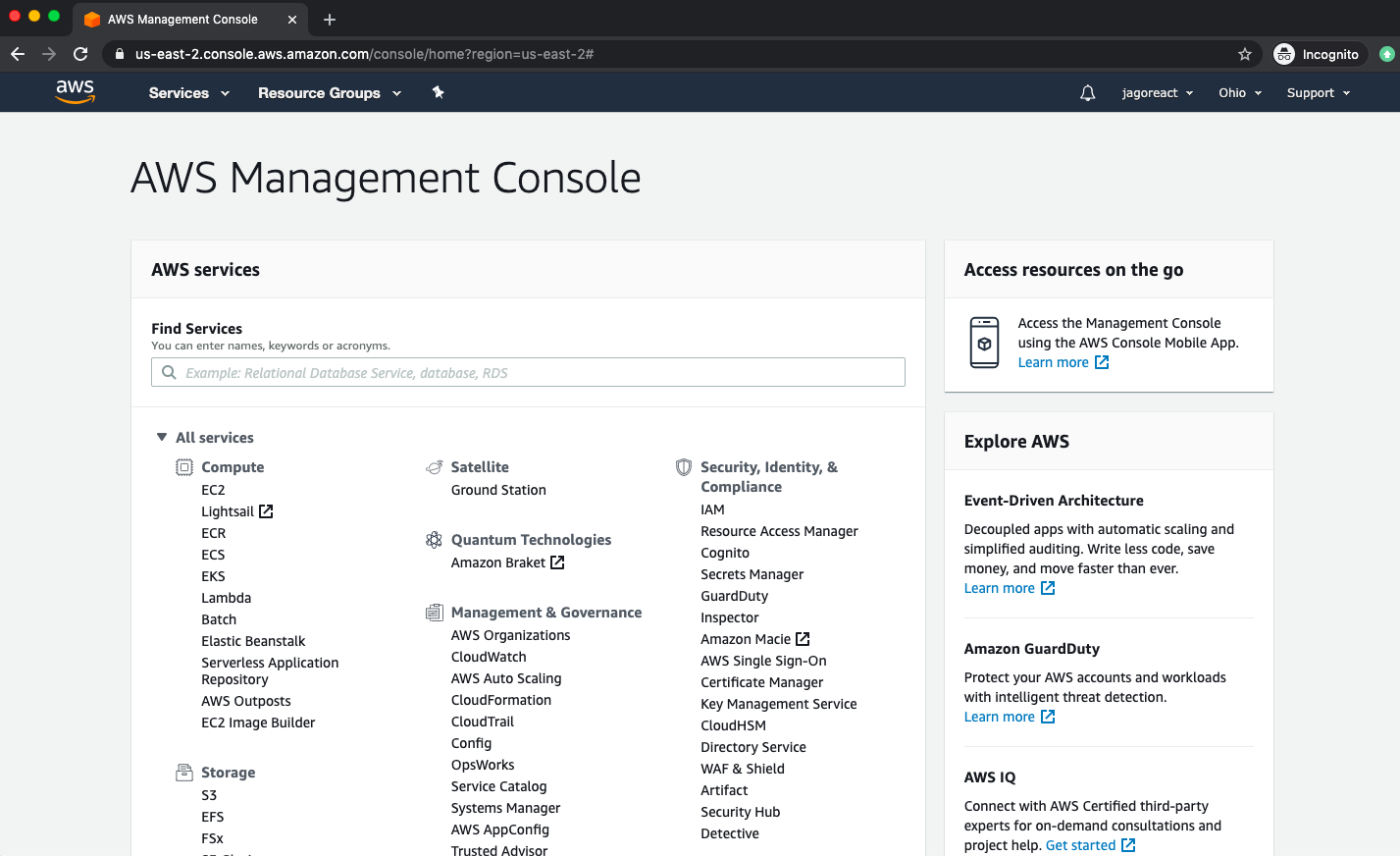
Istilah region di AWS mengacu kepada letak geografis dimana infrastruktur data center untuk layanan-layanan dari AWS berada. Sebuah AWS region terdiri dari beberapa data center yang terisolasi dan terpisah secara fisik yang dihubungkan melalui jaringan fiber-optik dengan kecepatan dan bandwidth tinggi yang memungkinkan proses replikasi data antara data center terjadi dengan sangat cepat. Sehingga, jika terjadi masalah di satu data center misalnya mati listrik, kebakaran, banjir, gempa bumi, dan sejenisnya, tidak akan berpengaruh dengan data center lain karena jarak antara satu data center dengan data center lain sekitar 100 km. Data center tersebut disebut dengan istilah Availability Zones. Dengan adanya beberapa Availability Zones di sebuah AWS region, memungkinkan kita untuk membangun aplikasi atau sistem dengan skalabilitas tinggi dan tetap bisa diakses oleh pengguna meskipun sedang terjadi kerusakan di sebuah fasilitas data center atau dalam istilah kerennya scalable, high-availability dan fault tolerant.
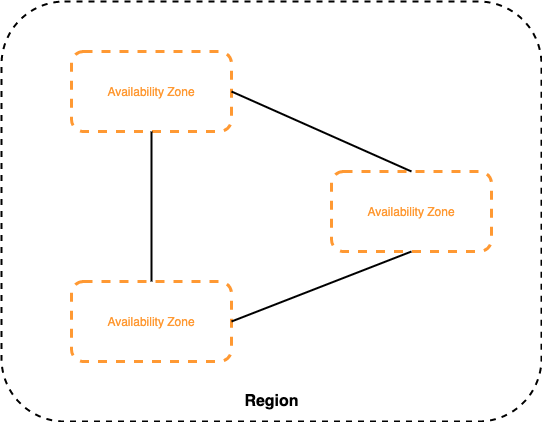
Saat buku ini dibuat, AWS memiliki sekitar 22 regions dan berencana menambah 5 regions baru termasuk salah satunya di Indonesia. Tidak semua 22 regions tersedia di semua akun AWS, misalnya untuk AWS regions yang berada di Mainland China seperti Beijing dan Ningxia yang hanya tersedia khusus untuk akun AWS China, ada lagi AWS GovCloud (US-West) yang hanya tersedia untuk akun AWS GovCloud. Adapun akun AWS secara umum berikut ini adalah daftar regions yang tersedia:
| Nama Region | Kode Region |
|---|---|
| US East (Ohio) | us-east-2 |
| US East (N. Virginia) | us-east-1 |
| US West (N. California) | us-west-1 |
| US West (Oregon) | us-west-2 |
| Asia Pacific (Hong Kong) | ap-east-1 |
| Asia Pacific (Mumbai) | ap-south-1 |
| Asia Pacific (Osaka-Local) | ap-northeast-3 |
| Asia Pacific (Seoul) | ap-northeast-2 |
| Asia Pacific (Singapore) | ap-southeast-1 |
| Asia Pacific (Sydney) | ap-southeast-2 |
| Asia Pacific (Tokyo) | ap-northeast-1 |
| Canada (Central) | ca-central-1 |
| Europe (Frankfurt) | eu-central-1 |
| Europe (Ireland) | eu-west-1 |
| Europe (London) | eu-west-2 |
| Europe (Paris) | eu-west-3 |
| Europe (Stockholm) | eu-north-1 |
| Middle East (Bahrain) | me-south-1 |
| South America (São Paulo) | sa-east-1 |
Saat kita masuk ke AWS Management Console pertama kali, secara default region yang terpilih adalah US East (Ohio) dengan kode us-east-2. Hal ini bisa kita lihat dari endpoint url AWS Management Console yang diawali dengan kode region seperti berikut ini https://us-east-2.console.aws.amazon.com/. Untuk pindah ke region lain kita bisa memanfaatkan menu yang ada di pojok kanan atas:
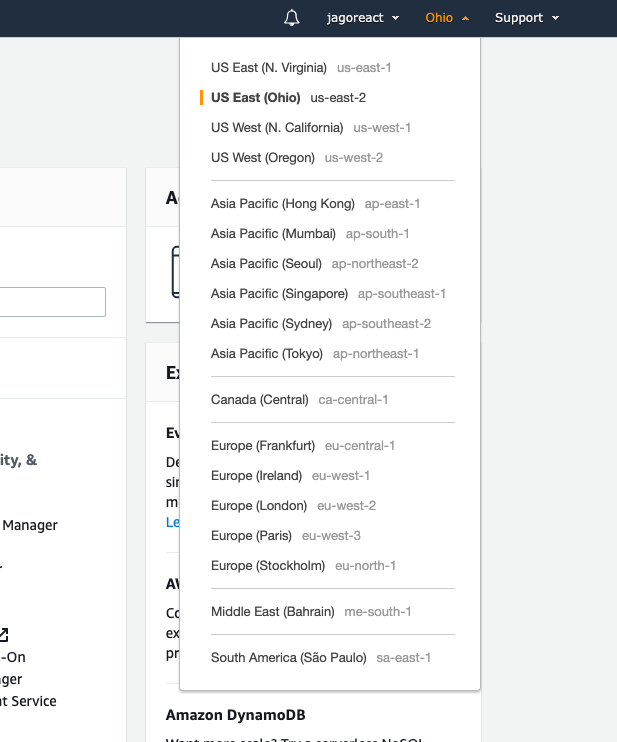
Setiap region berdiri independen dan terisolasi dengan region lain, sehingga jika kita membuka AWS Management Console, misalnya, resources yang kita buat di AWS region US East (Ohio) tidak akan tersedia di AWS region Asia Pacific (Singapore). Kecuali jika kita menggunakan fitur replikasi multi-region/cross-region untuk resources tersebut. Yang perlu kita ketahui juga bahwa tidak semua layanan AWS tersedia di semua regions, untuk melihat layanan apa saja yang tersedia di suatu region kita bisa melihat tabel di link berikut ini:
https://aws.amazon.com/id/about-aws/global-infrastructure/regional-product-services/.
Selain itu, setiap region juga memiliki pricing/harga layanan yang berbeda satu sama lain. Saat kita akan membangun sebuah aplikasi di AWS, menentukan di region mana aplikasi kita akan di host adalah salah satu langkah awal, pilih region sesuai dengan kebutuhan/requirements dari aplikasi yang akan kita buat. Misalnya untuk aplikasi dengan target pengguna di wilayah Asia Tenggara, kita bisa memilih AWS region Asia Pacific (Singapore).
Saat membuat akun AWS pertama kali, kita hanya memiliki satu akun login berupa email dan password yang dapat digunakan untuk mengakses semua layanan-layanan AWS, akun login tersebut disebut dengan istilah root user. Akun root user ini sebaiknya tidak digunakan untuk mengakses layanan AWS sehari-hari. Sebagai gantinya, AWS merekomendasikan kita untuk menggunakan AWS IAM (Identity and Access Management). AWS IAM memungkinkan kita untuk mengelola akses ke layanan AWS melalui IAM users dan groups. Terdapat dua tipe akses yang dapat diberikan kepada IAM user yaitu Programmatic dan AWS Management Console. Akses Programmatic biasanya berupa access key ID dan secret access key yang dapat digunakan untuk kebutuhan akses ke layanan AWS melalui SDK, CLI, dan development tools lainnya. Sedangkan, untuk akses AWS Management Console biasanya berupa username dan password yang dapat digunakan untuk masuk atau login ke AWS Management Console. Sekarang, kita akan coba membuat IAM user dan group pertama kita untuk akses administrator ke AWS Management Console.
Masuk ke AWS Management Console dengan root user, sebelum membuat IAM user dan group, kita akan mengaktifkan akses ke informasi billing untuk IAM user di halaman My Account di https://console.aws.amazon.com/billing/home?#/account, kemudian cari IAM User and Role Access to Billing Information dan klik edit.

Selanjutnya, centang Activate IAM Access dan klik Update.
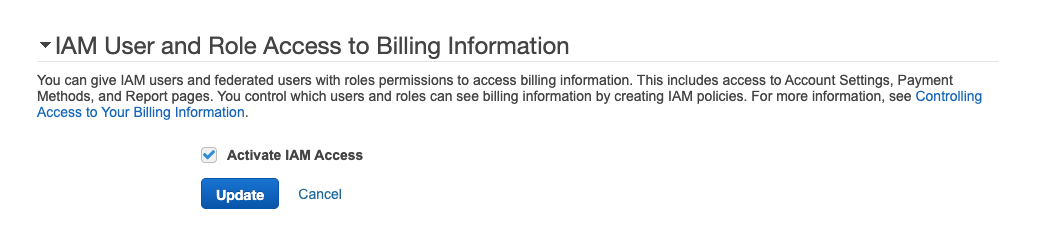
Buka IAM Management Console untuk membuat IAM user baru di: https://console.aws.amazon.com/iam/home#/users, kemudian klik Add User.
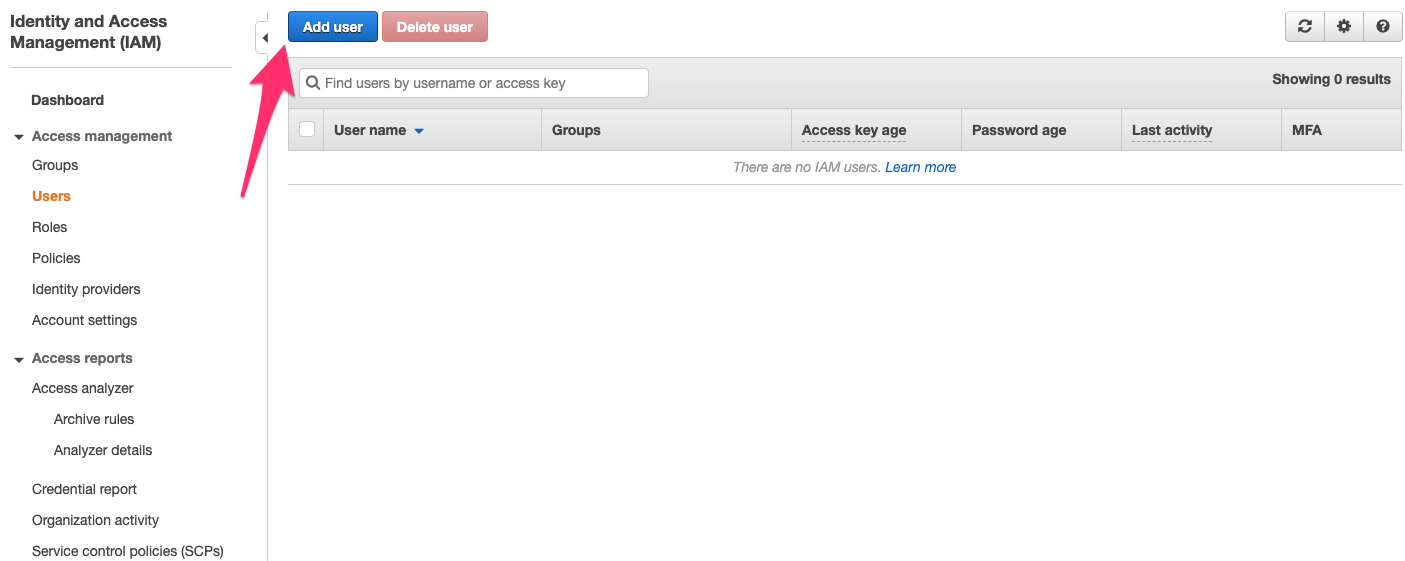
Pada langkah pertama di halaman Add user, kita akan diminta untuk memasukkan data berupa user name, access type (pilih AWS Management Console access) dan password.
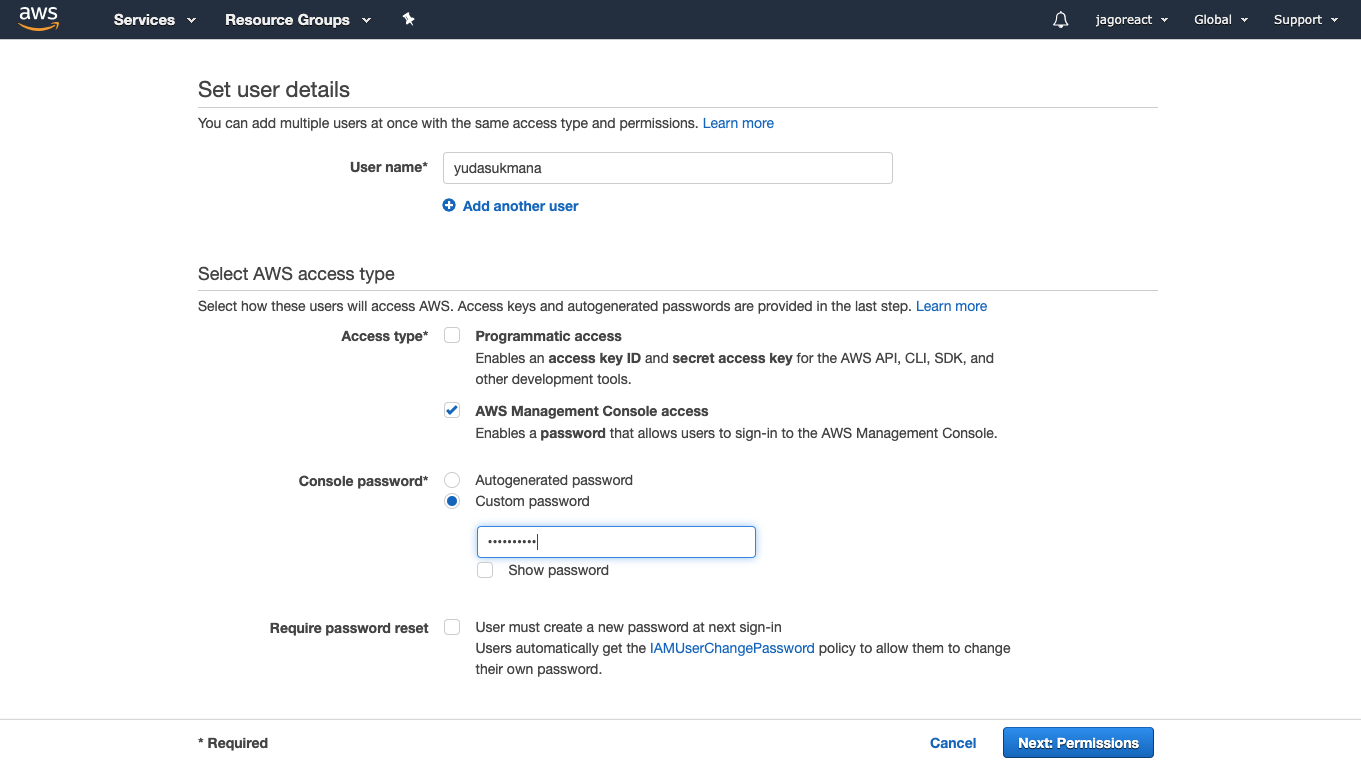
Pada halaman berikutnya, kita akan diminta untuk mengatur permissions untuk IAM user yang akan kita buat. Kita akan memilih memasukkan IAM user ke sebuah group (Add user to group). Klik Create Group untuk membuat sebuah IAM group baru.
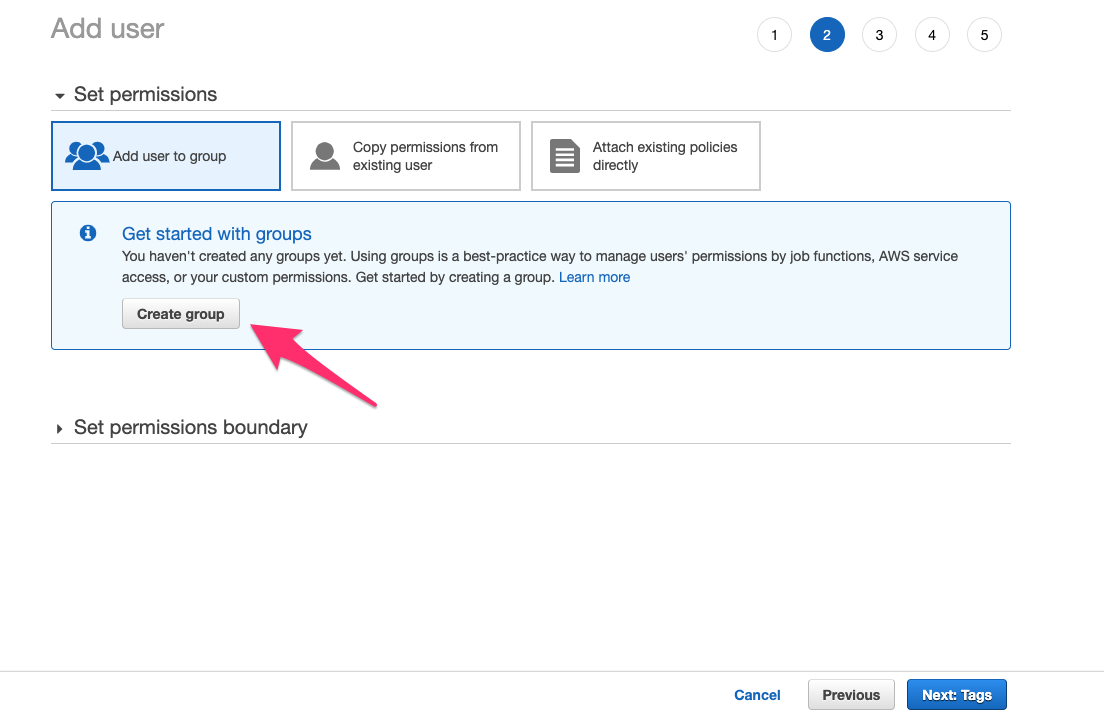
Selanjutnya, sebuah modal untuk membuat group baru akan muncul, isi Group name dengan Administrator dan centang/pilih AdministratorAccess policy dari tabel. Kemudian klik tombol Create group.
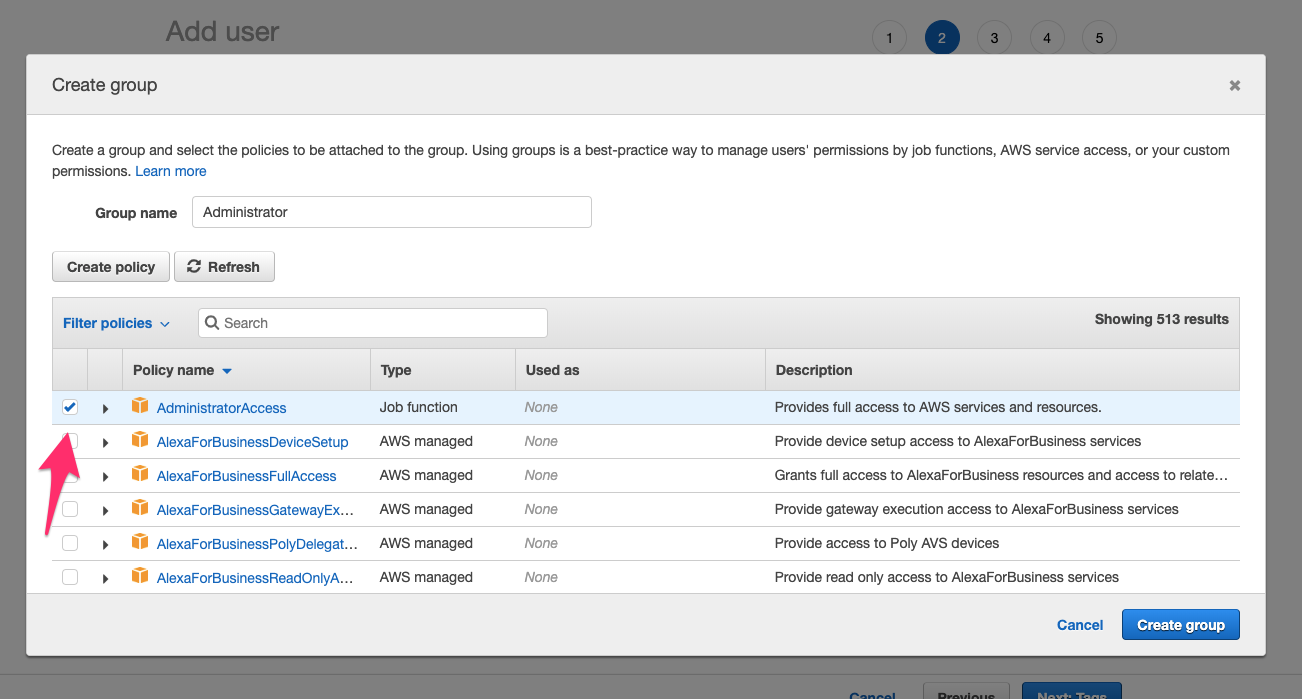
Setelah group kita akan kembali kehalaman Set permissions, pastikan group Administrator yang tadi kita buat tercentang, kemudian klik Next:Tags.
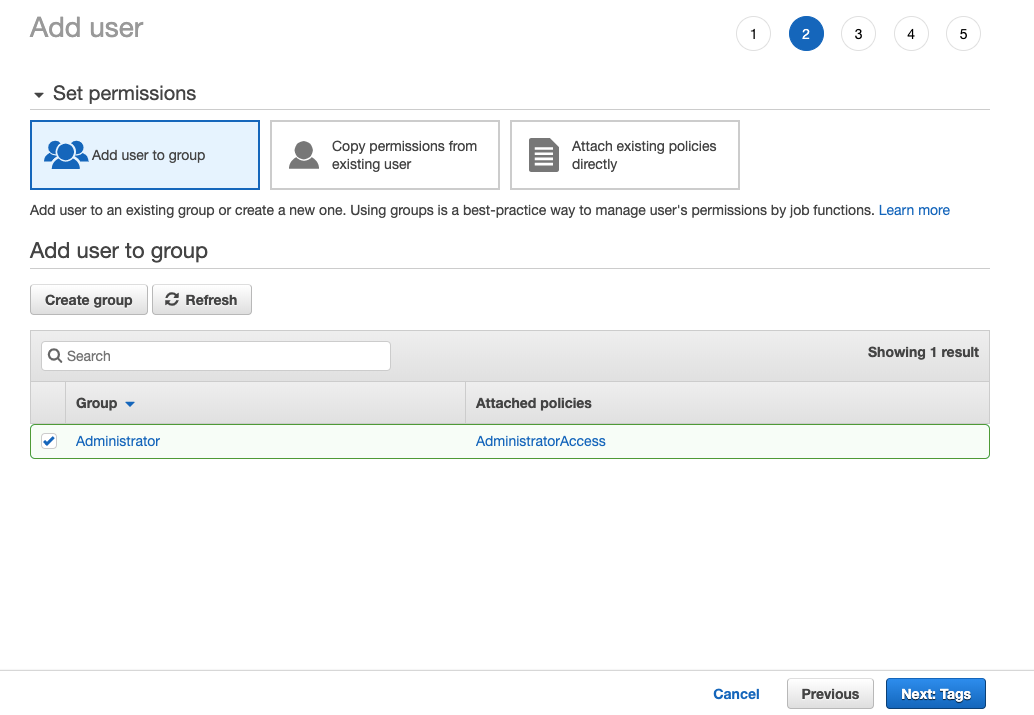
Pada halaman berikutnya, kita dapat menambahkan informasi tambahan (tag) untuk IAM user yang dibuat dalam bentuk key dan value. Langkah ini sifatnya opsional jadi kita bisa lewati saja dengan klik Next:Review.
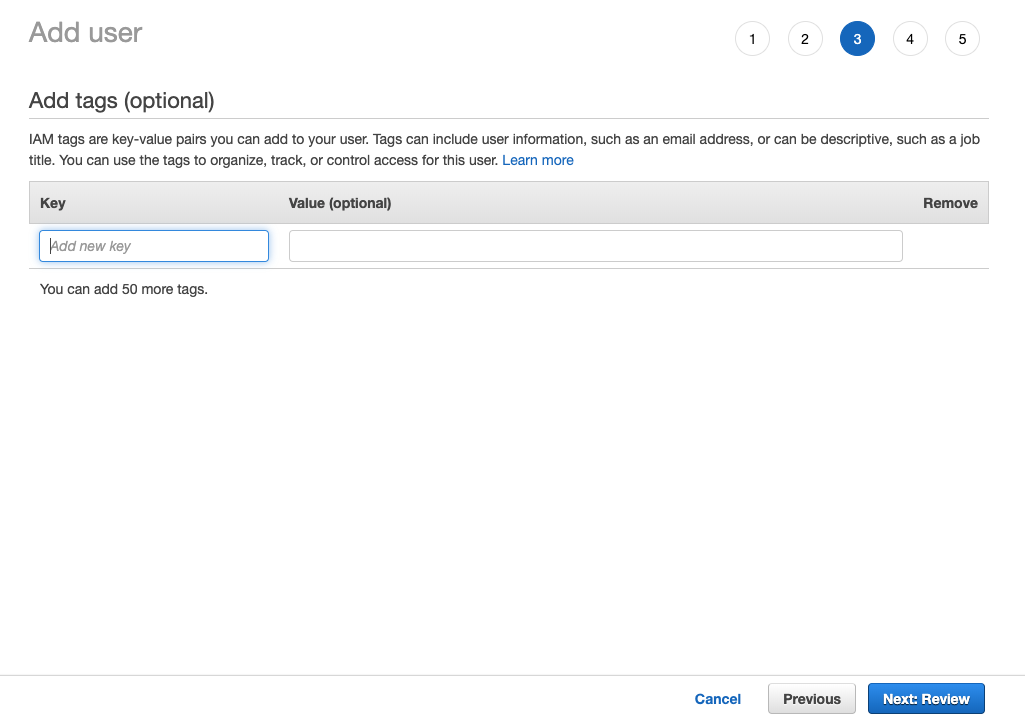
Halaman berikutnya adalah halaman Review, kita akan melihat kembali informasi akun yang akan kita buat seperti username, access type, group, dll yang tadi kita masukkan. Klik Create user untuk membuat IAM user pertama kita.
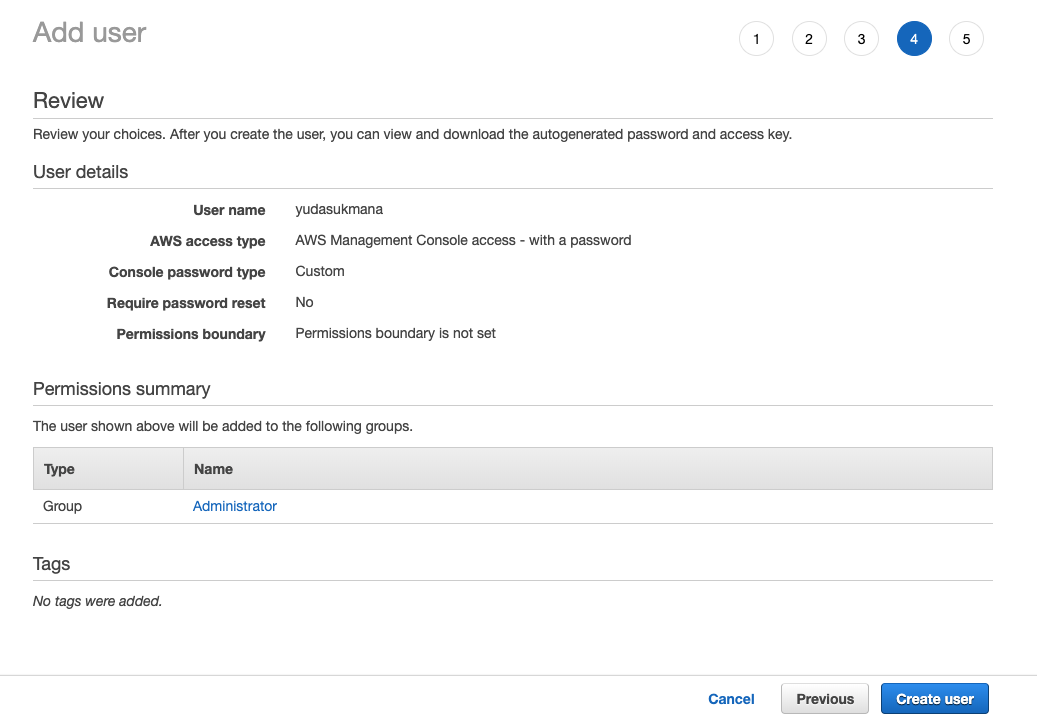
Proses pembuatan IAM user berhasil, kita akan masuk ke halaman terakhir dimana terdapat informasi berupa link untuk sign-in ke AWS Management Console seperti https://<aws_account_ID>.signin.aws.amazon.com/console.
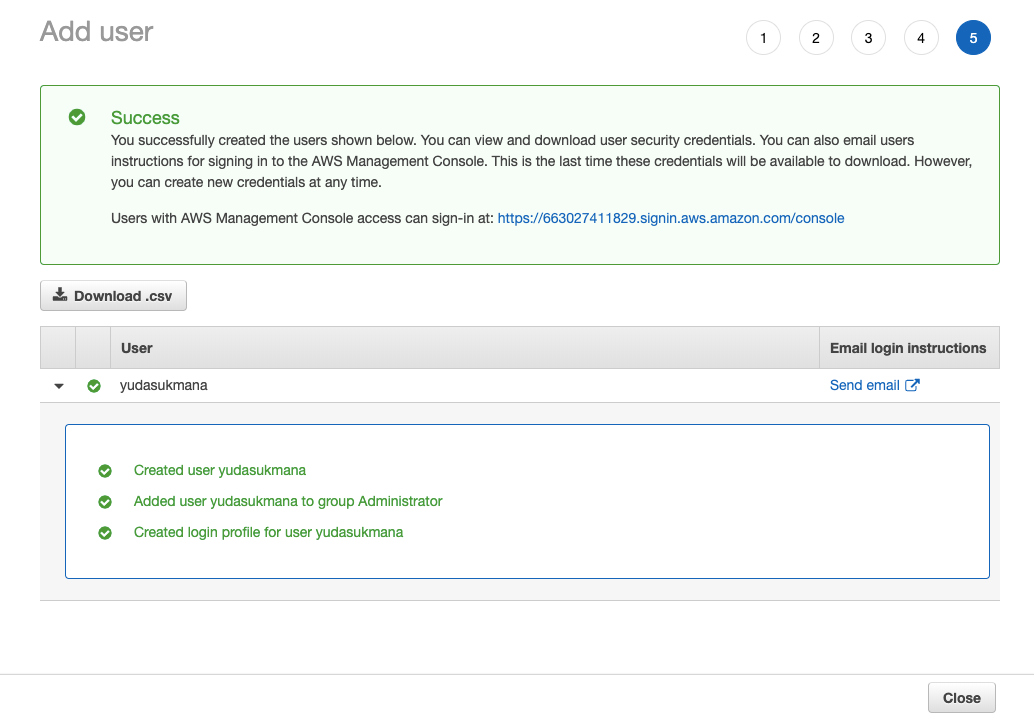
Untuk mempermudah mengingat link sign-in IAM user, kita dapat membuat link tersebut lebih cantik dengan membuat Account Alias di halaman IAM Dashboard: https://console.aws.amazon.com/iam/home?#/home, klik Customize untuk membuat Account Alias sehingga sign-in link bisa menjadi seperti https://<aws_account_alias>.signin.aws.amazon.com/console.
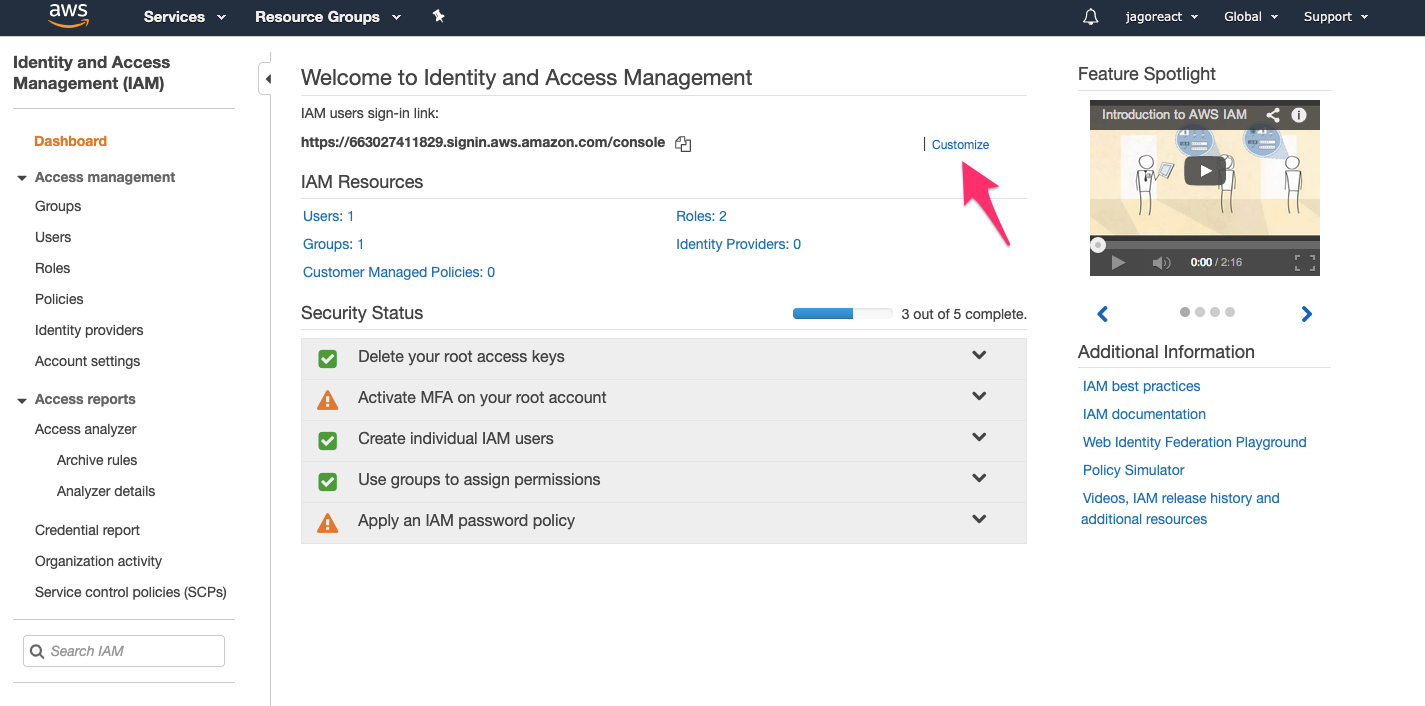
Pada popup Create Account Alias, kita bisa memasukkan alias yang kita inginkan misalnya “jagoreact”, klik tombol Yes, Create untuk membuat Account Alias.
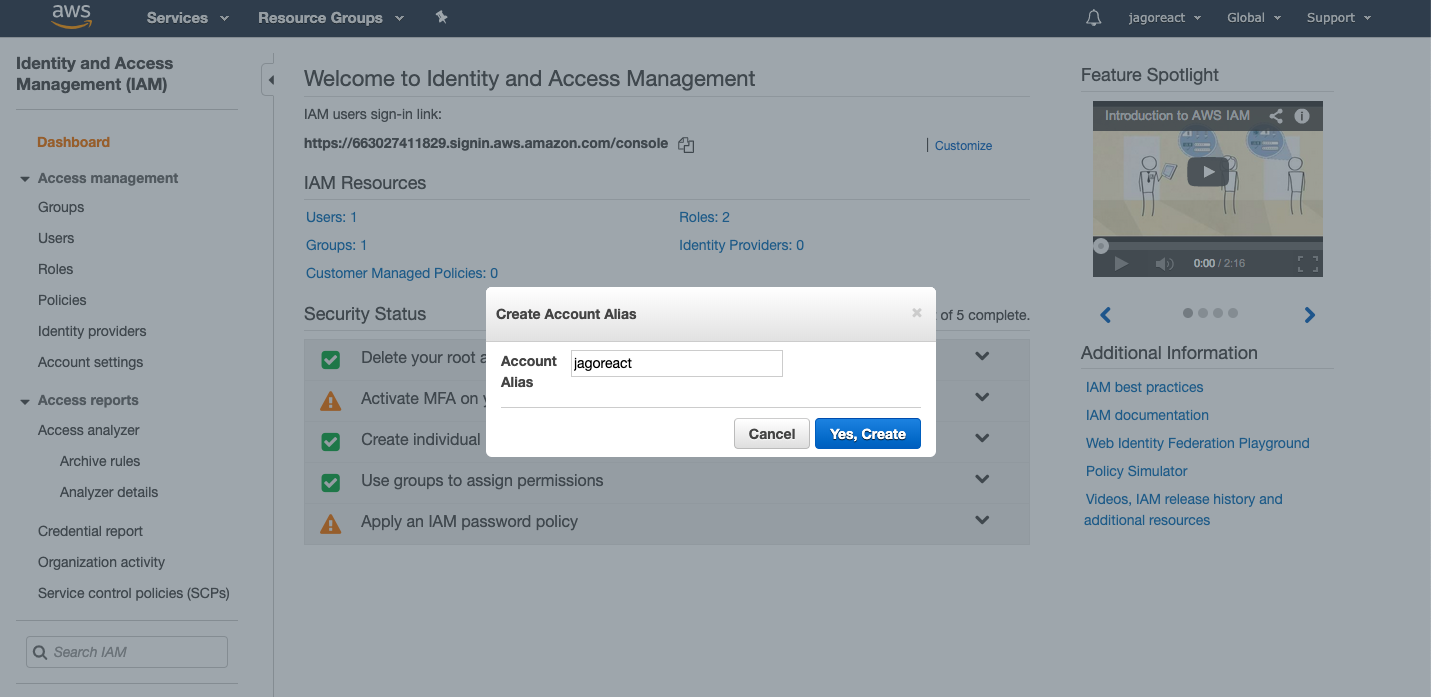
Sekarang sign-in link AWS Management Console untuk IAM user sudah berubah dari https://663027411829.signin.aws.amazon.com/console
menjadi https://jagoreact.signin.aws.amazon.com/console
Buka link tersebut (ganti alias jagoreact pada link dengan alias yang kamu buat), kemudian masukkan user name dan password IAM user untuk masuk ke AWS Management Console.
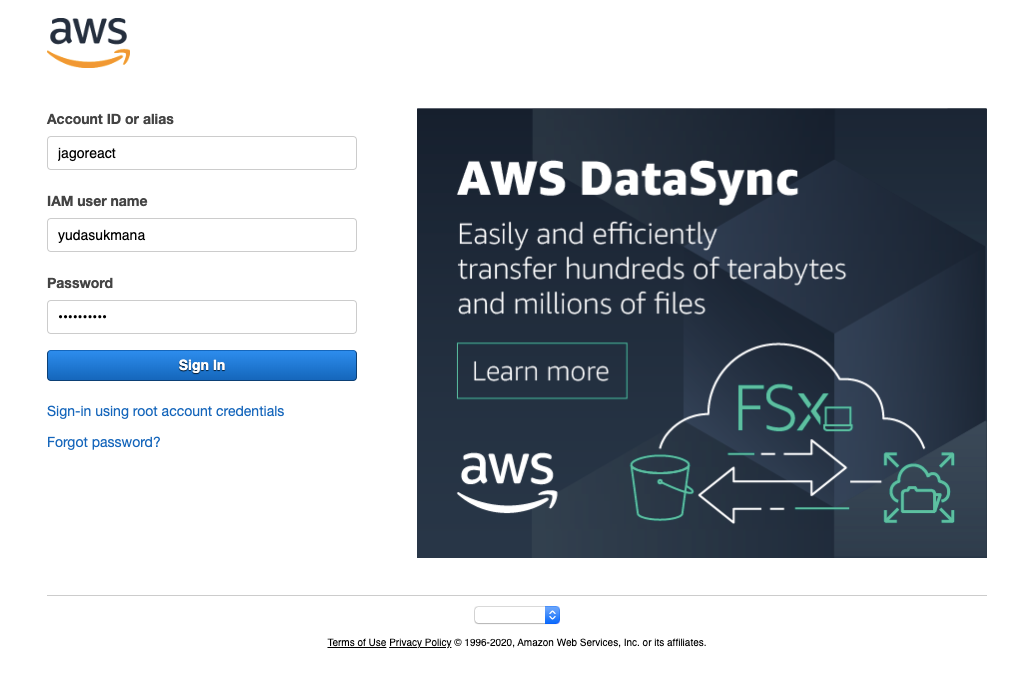
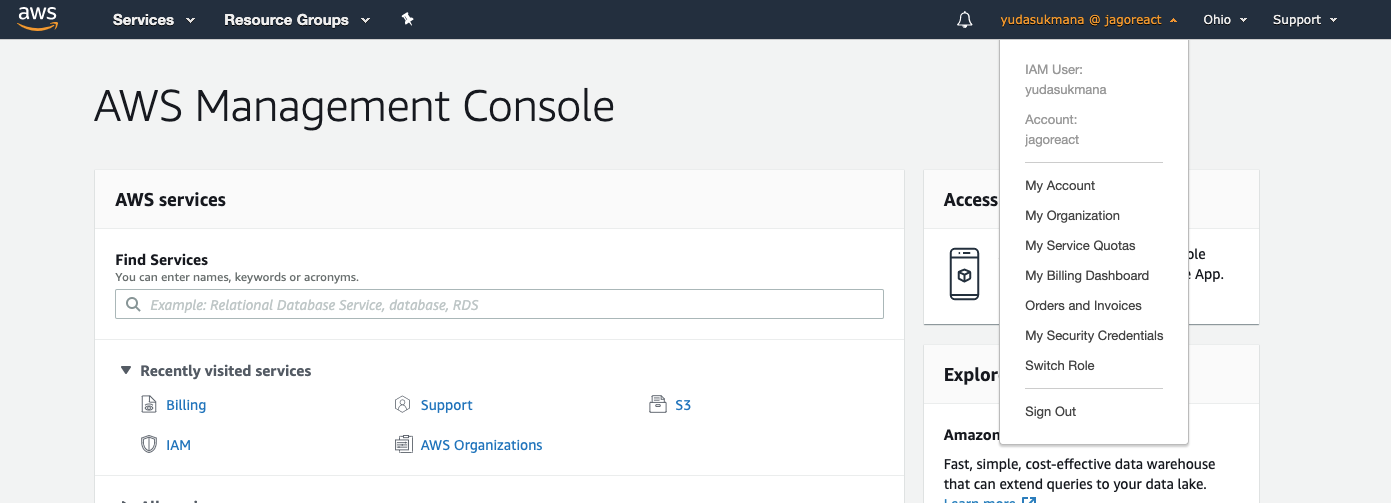
Tips: Untuk meningkatkan keamanan, kita bisa mengaktifkan Two Factor Authentication untuk IAM user yang kita buat. Silahkan ikuti tutorial di dokumentasi resmi AWS berikut ini: https://docs.aws.amazon.com/IAM/latest/UserGuide/id_credentials_mfa.html
Copyright © JagoReact.com 2025.